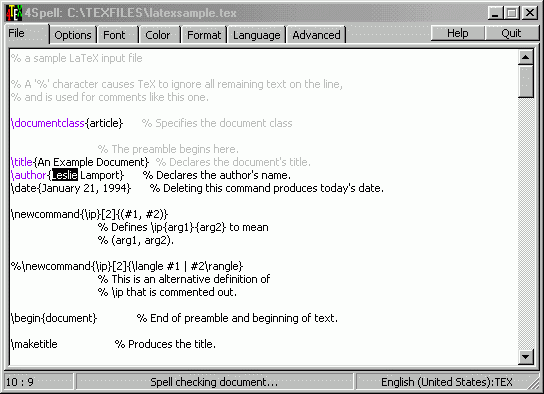
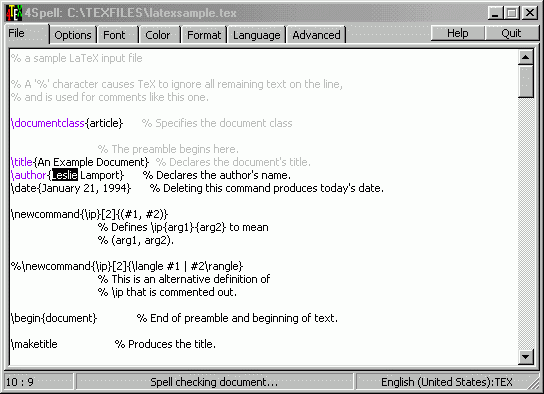
If you have marked a block of text in the editor, only the marked block will be spell-checked, otherwise the whole document is checked. When starting to spell-check, 4Spell will convert coded accents into ANSI characters, load the dictionaries into memory, and start checking the words.
You can see that 4Spell is checking your file by looking at the status line: the left part of the status line will show the line number and column number of the word that is currently checked (the line number in this part should increase, indicating that there is progress in spell-checking the document). The middle part of status line will show the text "Spell-checking the document..." and the right part will show y which language and format are currently used (here: English (United States): TEX). If a word isn't found in the dictionary, 4Spell will mark the word (as shown above with the word "Leslie") and will pop up a window with suggestions for corrections.
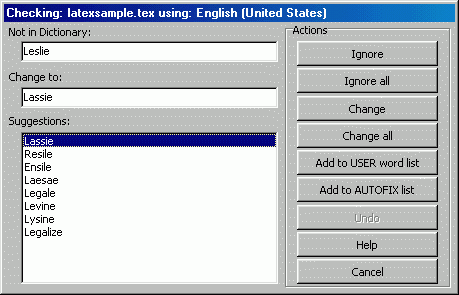
Correcting a misspelled word in 4Spell is very similar to many other spell-checkers. A smaller window will pop up from which you can control what has to be done. The first field will show the word that was not found in the dictionary (it should be the same as the marked text in the main text). The second field shows the most similar replacement, and the list below will show all suggestions 4Spell from the dictionary that look similar. By clicking on one of the suggestions in the list, it will become the value of the "Change to:" field. When you double click on a word in the list, the misspelled word is replaced by the word you clicked on. The right side of the screen shows your possible actions:
If you didn't find the correct word in the list, you can click on the "Change to" field and type the word(s) you want. Note that while typing the word, 4Spell will search for words that fit your input. This means that if the word you want shows up in the list, you can be sure that it is a correct word. When you click on the "Not in dictionary" word this word is entered in the "Change to" field.