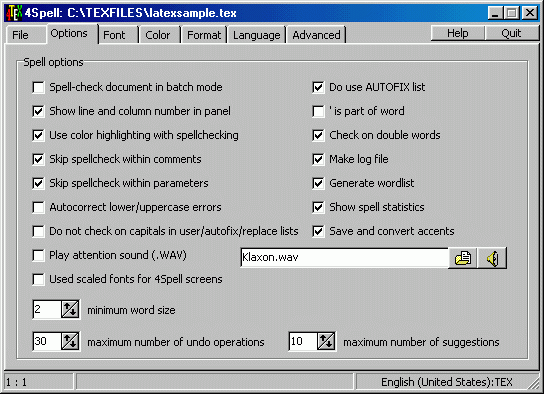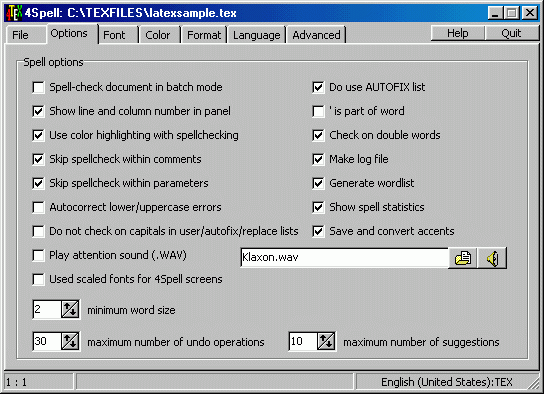Options
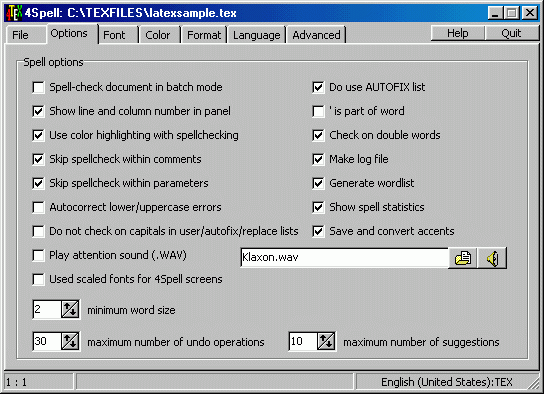
The "Options" tab sheet shows you a lot of variables that you can check.
You can either select or deselect an option. Below you will find an
explanation of all the options:
- spellcheck document in batchmode
-
There are two ways to spell-check a document:
- Checking words on-the fly. If a word isn't found in the
dictionaries a, suggestions for replacements will be shown.
- All words in the file are checked for presence in the dictionary.
When the whole document is read all unknown words are presented,
and suggestions for replacements are given. This is called
"batch mode".
Method 2 works probably best for large documents. It may
take quite a long time before all the words are checked
and during that time you could do other things
(Windows is a multi-tasking system).
The first method is used by most spell-checkers in
word processors (MS-Word, Wordperfect, etc.).
Just choose the method you prefer.
- Show line and column numbers in status line
-
Showing line and column numbers in the left part of the
statusbar may be useful as an progress indicator
during spell-checking. However, keeping track of the
line, column, and displaying it takes time. By
switching it off you gain some speed.
- Use color highlighting with spell-checking
-
Displaying words in a specific color
(indicating the action that was performed on it) is useful as a
debugging tool, but it also takes time to "colorize" the
words. By switching the color highlighting off you gain
some speed.
- Skip spell-check within comments
-
You can specify which character (or word) is used to indicate
that the rest of the line has to be treated as a comment
(in TeX the percent sign % is used). With this switch
you can decide whether or not the words that appear in a
comment should be checked.
- Skip spell-check within parameters
-
TeX and other formats often use macros with parameters
(in LaTeX and ConTeXt parameters are often specified within
square brackets []). You may find that it's not sensible
to spell-check them. This
option can be used to skip spell-checking within
parameters (or more precisely: between the
beginparameter and endparameter character).
- Autocorrect lower/uppercase errors
-
4Spell is lower and uppercase sensitive. Changing lower/uppercase letters within a word will
cause 4Spell to interprete the word as a misspelled word and offering you suggestions. Often
changing lower/uppercase within a word is the result of typing errors
(using the SHIFT key too late
or too long) and often you want these type of mistakes automatically being corrected.
For instance words as
"tHis" and "THis" can be changed automatically in "This". When
this 4Spell option is checked, 4Spell will automatically change the words
used in this example by "This".
- Do not check capitals in user/autofix/replace lists
-
The AUTOFIX, USER
and REPLACE list can contain
words that are case sensitive. E.g. the word
"Netherlands" should always be written with a capital
"N". This option will force 4Spell to accept only
words that match exactly a word from the dictionary.
Languages such as German could benifit fromt his option.
- Play attention sound (.WAV)
-
Depending on the size of the file, your computer's speed and the
number of misspelled words in the document, it can take some
time before the first misspelled word is found. To draw
attention to this event, you can select a sound file to be played
when that happens.
- use scaled fonts for 4Spell screens
-
You can resize any of the 4Spell screens. 4Spell will store the size of the screens in the
4TEX.INI file and will remember your settings the next time
4Spell is called. By default the
font size of the screens aren't changed when you resize a window. When checked, this option
will also resize the fonts when you resize the screens.
- do use AUTOFIX list
-
When checking words, 4Spell uses an AUTOFIX list to
automatically correct common typing errors.
For instance if you frequently type "adn" instead of
"and", you can add this to the AUTOFIX list and these
typos will be corrected without user intervention.
Note that the AUTOFIX list is language dependent.
Some people prefer to switch this option off and let the
spell-checker ask whether or not a word should be changed.
- ' is part of word
-
Some people prefer the apostrophe to be
part of a word. E.g. the words "does" and "not" are
often written as "doesn't". When spell-checking without
treating the apostrophe as part of the word, "doesn't" would
be treated as two words: "doesn" and "t".
- Make log file
-
If this option is checked 4Spell will write a log file when
spell-checking the document. The log file lists in detail what
4Spell did while spell-checking a document. You can view the
logfile when clicking on the "Log file" button in the
"File" tab sheet.
- Generate wordlist
-
4Spell can generate of a list of all different words it found
in the document while spell-checking. You can view the
wordlist by clicking on the "Wordlist" button in the
"File" tab sheet.
- Show statistics
-
After spell-checking 4Spell will summarize its actions. It
will show how many words were read, replaced, ignored etc.
This information is also written to the log file (if any).

- Save with accents
-
Before spell-checking is started,
4Spell will read the accents
file, which contains codes that should be translated into
ANSI characters. E.g. for TeX "\'e" is used to write the
character "‚". Note that the list of accents is
format dependent.
- Minimum wordsize
-
Not all (sub)words are checked. Only words that are longer than a minimal size
are checked. Here you can specify the minimal wordsize. This option is e.g.
useful when you typing initials, abbreviations etc.
- Maximum number of suggestion
-
When a word isn't found in the dictionaries, 4Spell will
look for alternative words. You can set the maximum
number of alternatives it will generate. Note that you will
not always get the maximum number of alternatives, because
the dissimilarity of any correct word may be too high.
- Maximum number of undo operations
-
When spellchecking your document you can replace a word by
mistake, or add a wrong word to the userlist. This is not a
problem: with the Undo
button the last replace/add operation can be rolled back. Here
you can set the maximum number of undo operations that are
stored in an undo list.